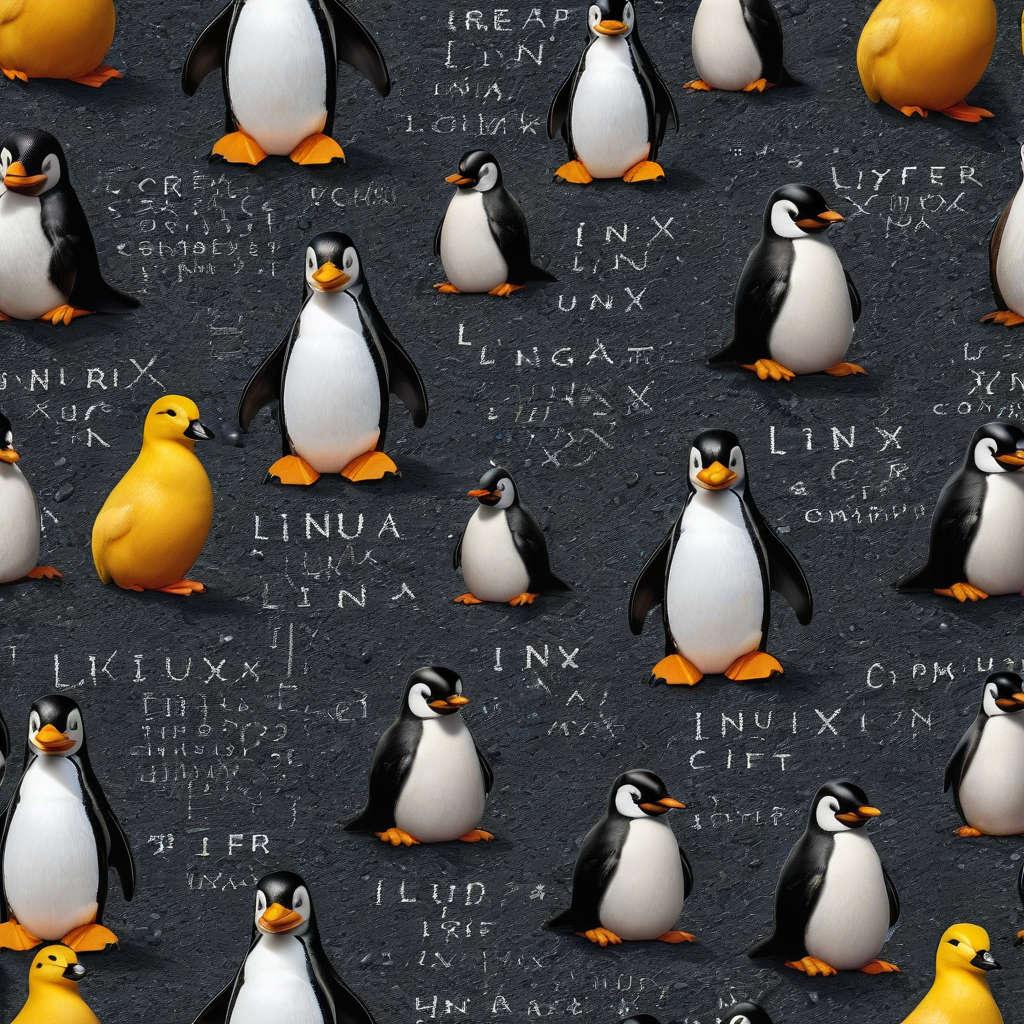
Para integrar el inicio de GIMP en Gnome al ejecutar `flatpak run org.gimp.GIMP//stable`, puedes seguir estos pasos:
- Crea un archivo de acceso directo:
Abre un editor de texto como `gedit` o `nano`.
Crea un nuevo archivo y guarda como `gimp.desktop` en la carpeta `~/.local/share/applications`.
Pega el siguiente contenido en el archivo, reemplazando `USERNAME` con tu nombre de usuario:
[Desktop Entry]
Name=GIMP
Comment=Editor de imágenes
Exec=flatpak run org.gimp.GIMP//stable
Icon=org.gimp.GIMP
Terminal=false
Type=Application
Categories=Graphics;Editing;RasterGraphics;
MimeType=image/*
NoDisplay=false
StartupWMClass=gimp
Haz que el acceso directo sea ejecutable:
- Abre una terminal y ejecuta el siguiente comando:
chmod +x ~/.local/share/applications/gimp.desktopAgrega el acceso directo al menú de aplicaciones:
Abre la aplicación "Configuración" de Gnome.
Ve a "Aplicaciones" > "Aplicaciones".
Haz clic en el botón "Agregar" y selecciona el archivo `gimp.desktop` que creaste.Inicia GIMP desde el menú de aplicaciones:
Busca "GIMP" en el menú de aplicaciones y haz clic en el icono para iniciar el programa.
Notas adicionales:
Si deseas cambiar el icono del acceso directo, puedes reemplazar `Icon=org.gimp.GIMP` con la ruta a la imagen que deseas usar.
También puedes agregar otras opciones al archivo `gimp.desktop` para personalizar el comportamiento de GIMP al iniciarlo. Para obtener más información, consulta la documentación de [Desktop Entry Specification](https://specifications.freedesktop.org/desktop-entry-spec/desktop-entry-spec-latest.html).
Con estos pasos, podrás iniciar GIMP desde el menú de aplicaciones de Gnome como cualquier otra aplicación.
- Inicie sesión o registrese para enviar comentarios

